After you have properly designed your BranchCache
solution, you will be ready to test your design. In this section, we
will explore the process of setting up and testing BranchCache. In this
lab, we will be using a central file server (LABFS1) and a hosted mode
cache server (LABBC1).
First we need to set up the file server to support BranchCache features. On LABFS1, perform the following:
1. | Open ServerManager.
|
2. | Select the Roles node then click the link Add Roles.
|
3. | Click Next to start the Add Roles Wizard.
|
4. | Select the File Services role. Then click Next.
|
5. | On the File Services summary page, click Next.
|
6. | Select the role services File Server and BranchCache for network files (see Figure 1). Then click Next.
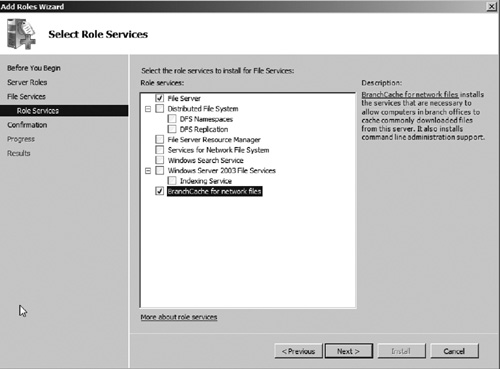
|
7. | Verify the settings on the confirmation page, and then click Install.
|
8. | After the installation finishes, click Close.
|
Note that BranchCache does not add an administrative node to the Server Manager interface.
After adding the role service,
you will need to configure hash publication. This can be done by
creating an Active Directory group policy or by modifying the local
group policy on the file server. In this exercise, we will configure
hash publications, using the local policy on the file server. To
configure hash publication, perform the following:
1. | Open the Local Group Policy Editor by opening Start | Run. Then type gpedit.msc and click OK.
|
2. | Expand the nodes Computer Configuration | Administrative Templates, Network, Lanman Server.
|
3. | Select the node Lanman Server as seen in Figure 2.
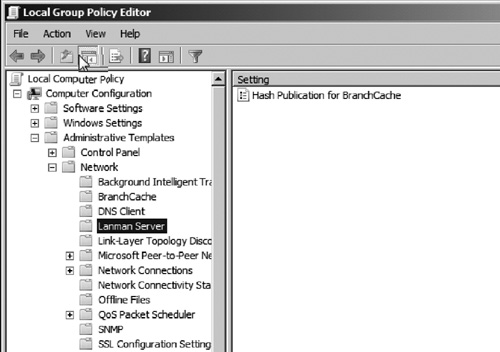
|
4. | Open the policy object Hash Publication for BranchCache from the middle pane.
|
5. | Select the option to Enable the policy. Then select the option to Allow hash publication for all shared folders (see Figure 3). Then click OK.
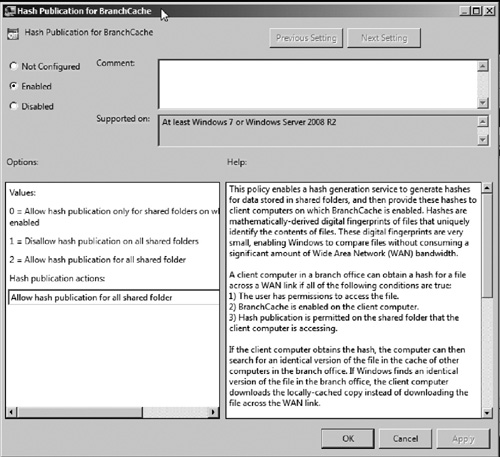
|
After enabling hash
publication, you will need to enable BranchCache on shared folder that
you wish to be cached in the branch office. Perform the following to
enable BranchCache on a shared folder:
1. | Open the Share and Storage Management console from Start | Administrative Tools | Share and Storage Management.
|
2. | Right click on the shared folder you want to enable BranchCache and choose Properties. This will open the shared folder properties window as seen in Figure 4.
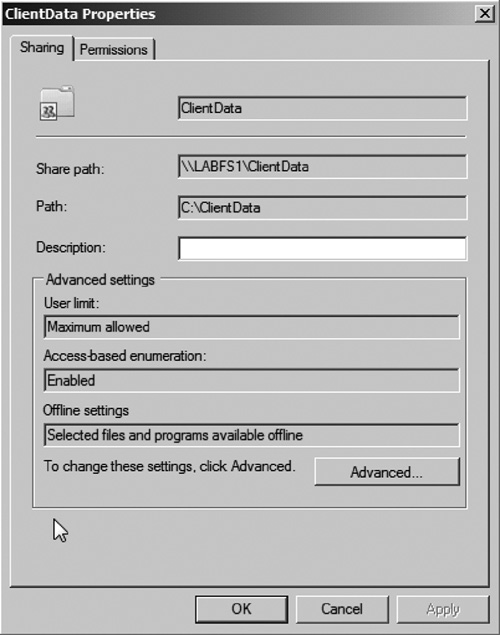
|
3. | Click Advanced to open the Advanced window. Then click the Caching tab as seen in Figure 5.
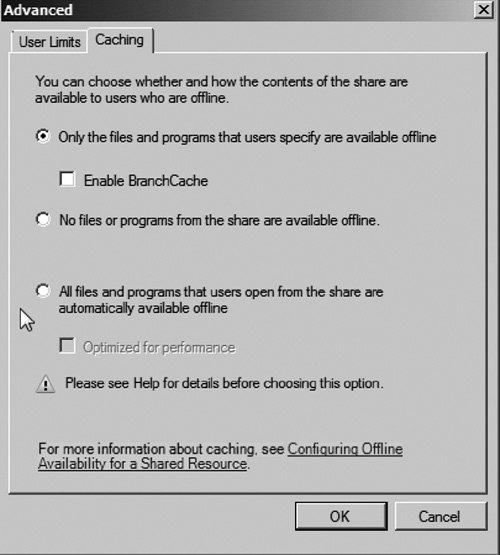
|
4. | Select the option Enable BranchCache. Then click OK.
|
5. | Click OK to close the shared folder properties window.
|